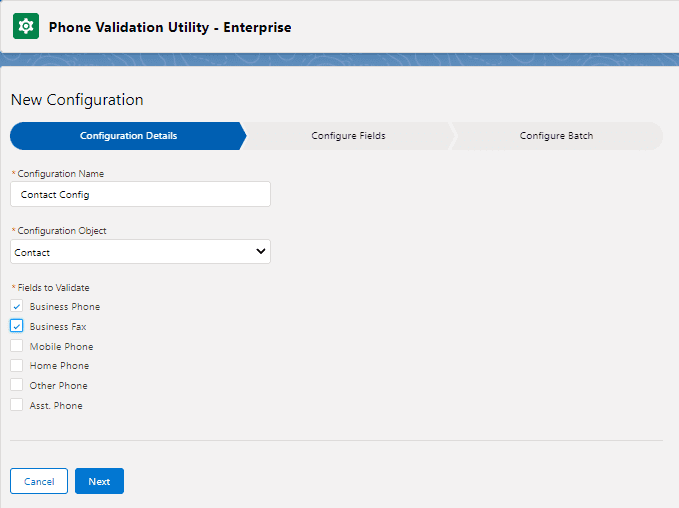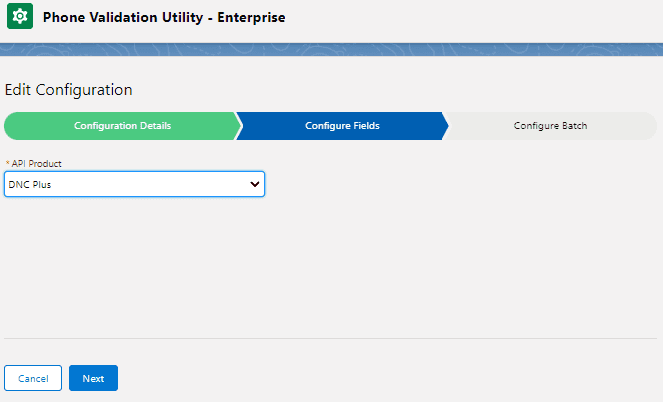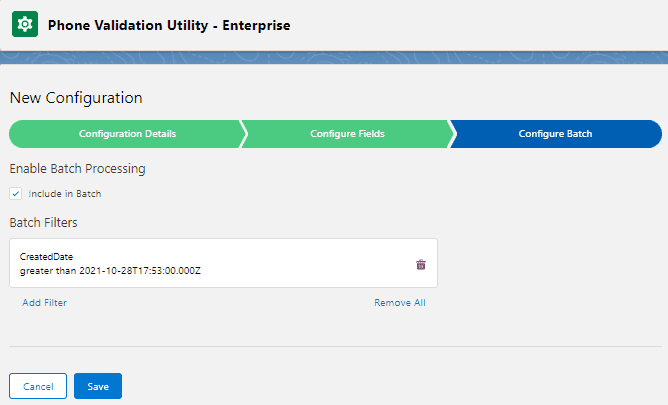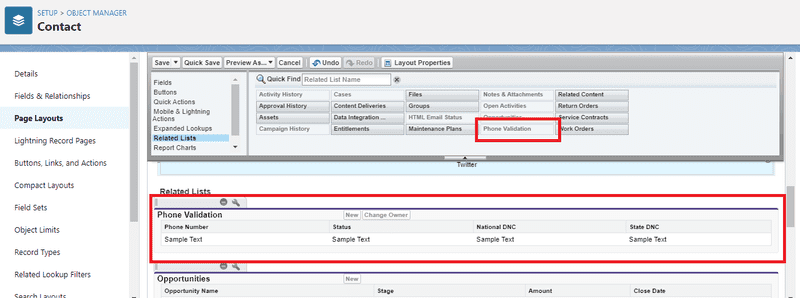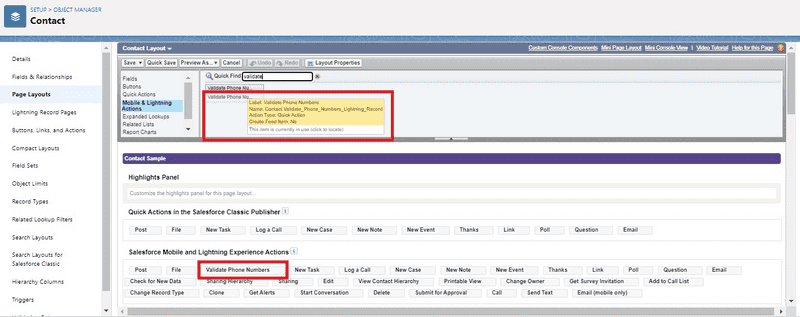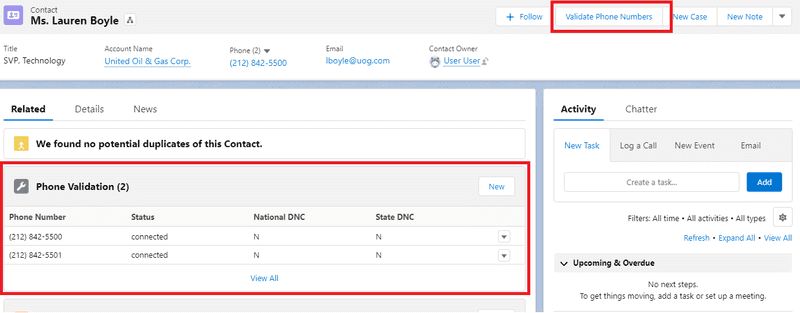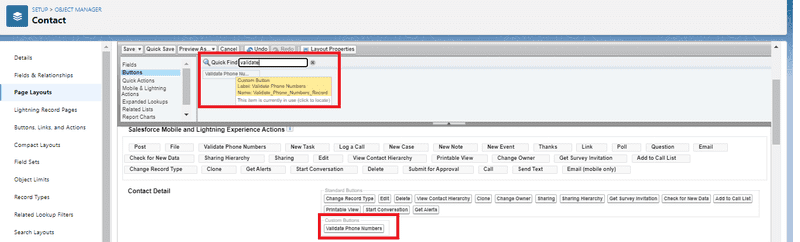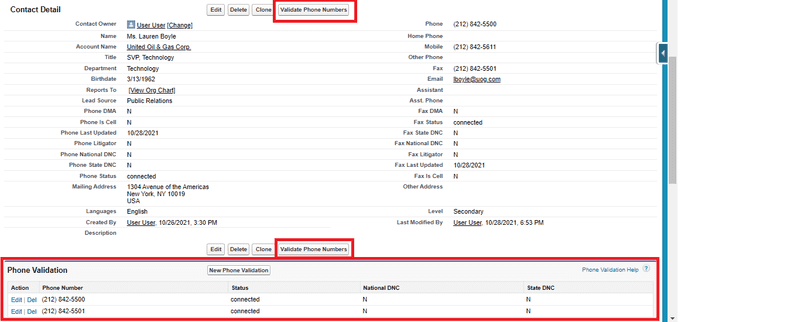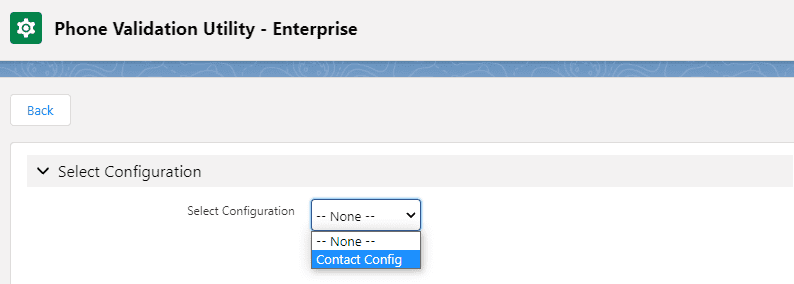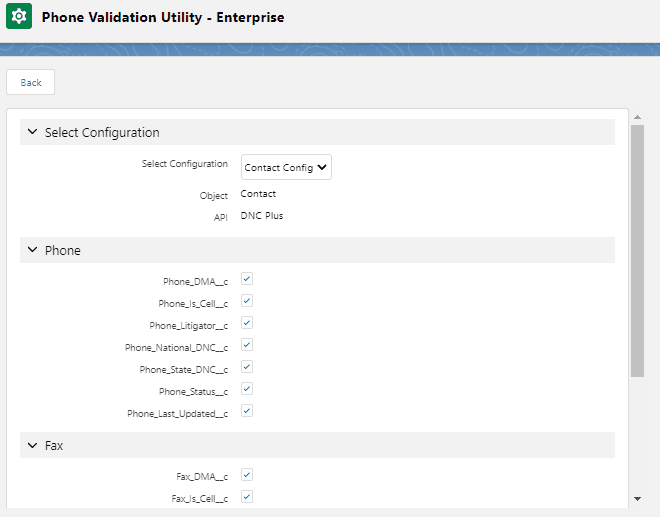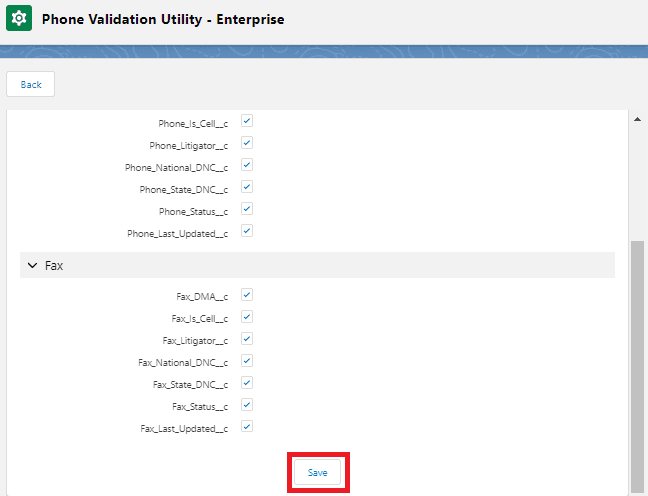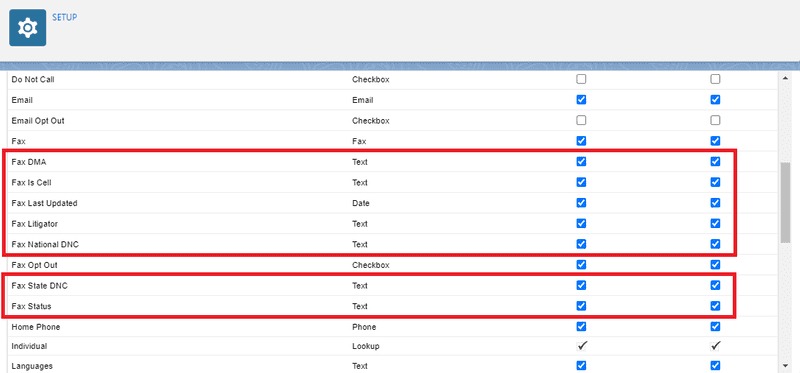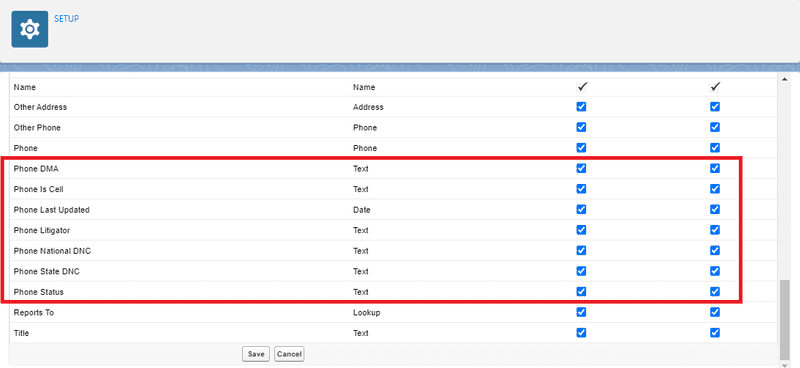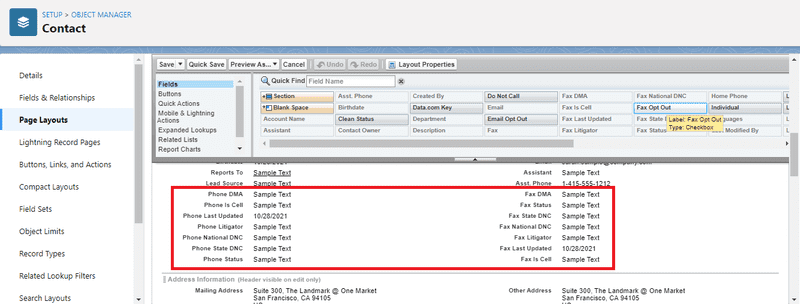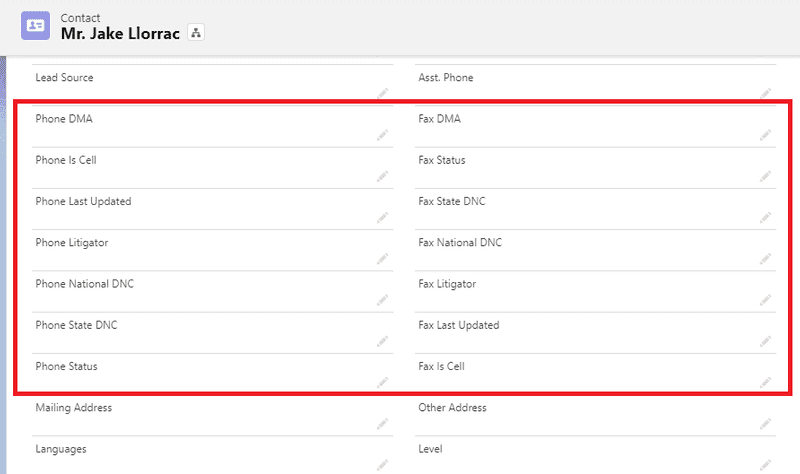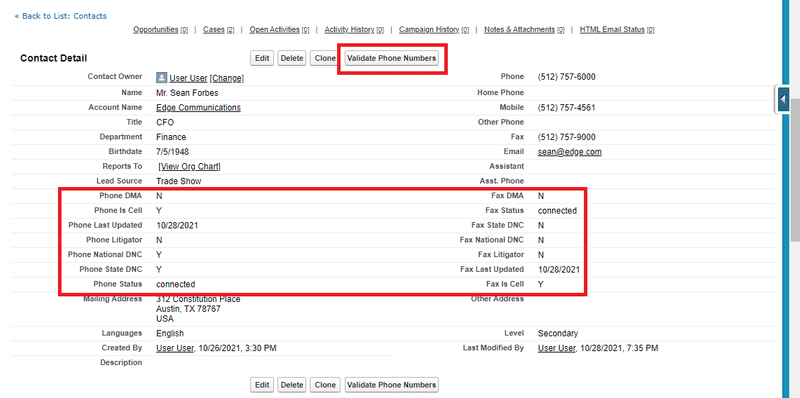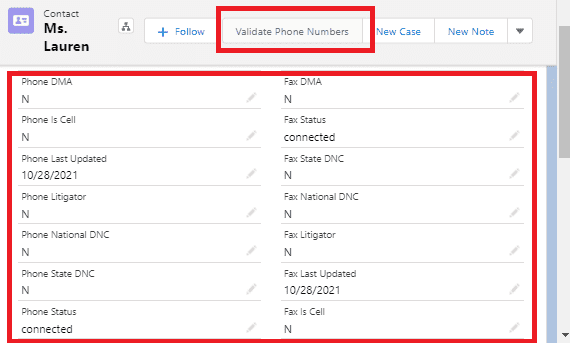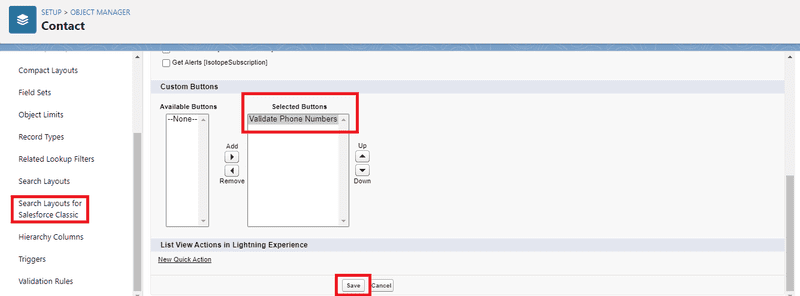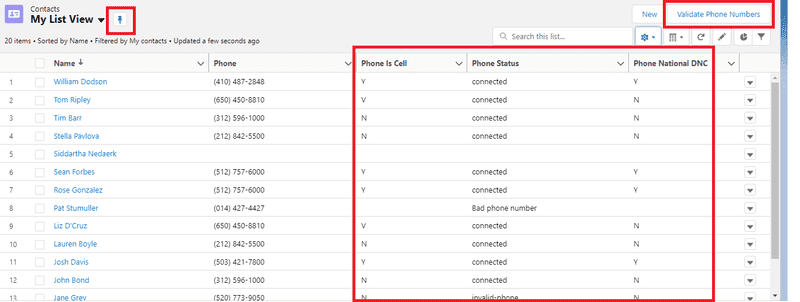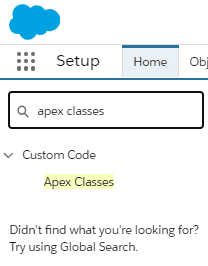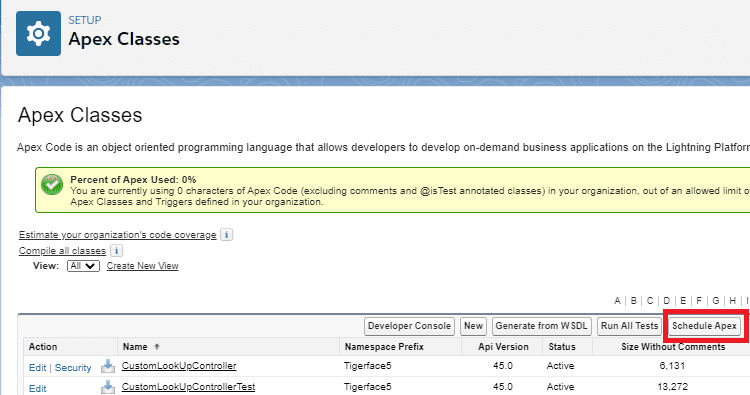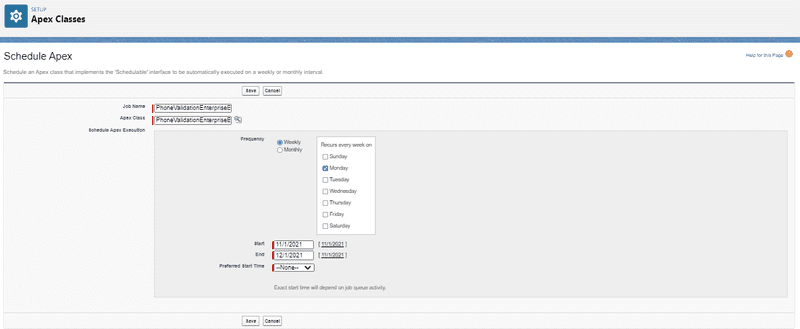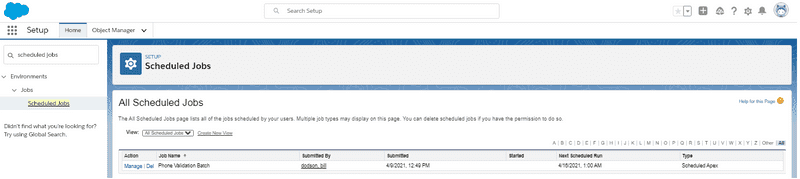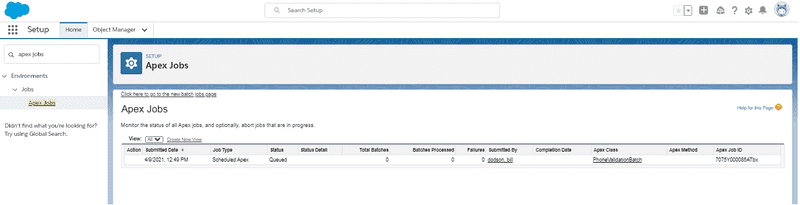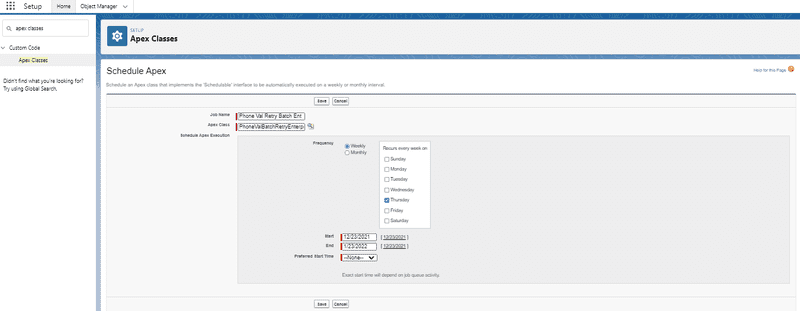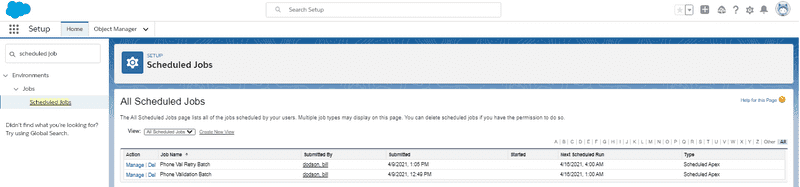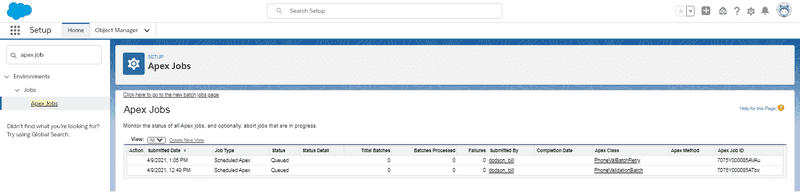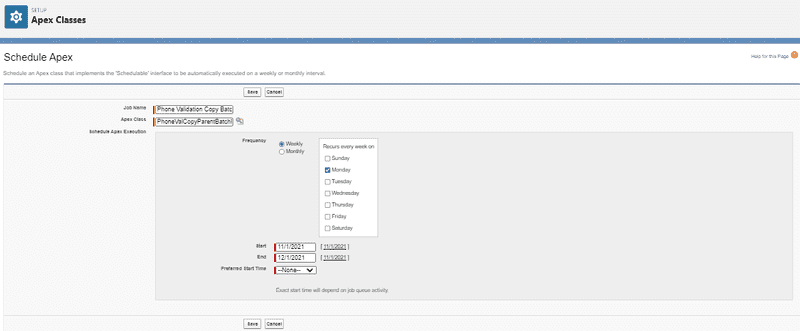Enterprise Configuration and Setup
This section will provide step-by-step instructions for creating Enterprise Configurations and page setups. Enterprise Configurations allow an Administrator to configure Account/Contact/Lead, Phone Numbers, API, and batch for displaying and validating phone numbers. Additional instructions are provided for setting up record pages and list views.
These instructions apply to the Enterprise Edition of this product. This allows you to display validation data on standard Salesforce record pages and list views.
Be sure you have completed the Installation And Setup guide before continuing.
Contents
- Create an Enterprise Configuration
- Add Phone Validation Related List
- Add Validate Quick Action to Lightning Record Page
- Add Validate Button to Classic Record Page
- Create Validation Fields
- Configure Field Level Security
- Add Fields to Page Layouts/List Views
- Configure List View
- Schedule Batch to Validate Phone Numbers
- Schedule Retry Batch Job
- Schedule Retry Copy Batch Job
Create an Enterprise Configuration
An Enterprise Configuration is used to select the realphonevalidation.com API, the standard or custom object, the phone numbers to validate, and if the configuration will be included in batch jobs or not.
- Click the app launcher icon
- Select the Tigerface Systems application
- Click the Enterprise tab
- Click New
- Enter a value in the Configuration Name text box
- Select Account, Contact, or Lead from the Configuration Object picklist
Note: only one configuraiton per object is allowed. If you already have a configuration then that object will not appear in the picklist.
- Select the Fields to Validate then click Next
- Select the API Product from the picklist. then click Next
Note: you must have access to the API from your realphonevalidation.com account
- Click Include in Batch if you would like this configuration's phone numbers validated in a batch.
- To add a filter click Add Filter, then select Field, Operator, and Value, then click Done. Repeat to add additional filters
Note: filters are required if this configuration is included in batch
- Click Save
- Repeat steps 3-11 to create additional configurations
Note: only one enterprise configuration per object is allowed.
Add Phone Validation Related List
Phone validation data can be viewed on a related list on the Account, Contact, or Lead record page. Follow these steps to add the Phone Validation related list:
- From Setup, at the top of the page, select Object Manager and select Account, Contact, or Lead
- Click Page Layouts
- Click the page layout you want to customize
- In the list of available items in the left pane, click Related Lists
- Drag Phone Validation to the Related Lists section
- Click the wrench icon and select the validation fields to display
Note: the validation fields depend on the realphonevalidation API you plan to use.
- Click Save
Add Validate Quick Action to Lightning Record Page
A quick action button can be added to a Lightning Record page to allow users to validate phone numbers on demand. To add this button follow these steps:
- In Setup go to Object Manager and Contact
- Edit the Page Layout you want to add the button to
- Click Mobile and Lightning Actions and enter validate in the Quck Find box
- Drag the Validate Phone Numbers quick action to the Salesforce Mobile and Lightning Experience section.
- Click Save
Users will now be able to click the Validate Phone Numbers button and validation fields on the Lighting related list will be populated
Add Validate Button to Classic Record Page
A custom button button can be added to a Classic Record page to allow users to validate phone numbers on demand. To add this button follow these steps:
- In Setup got to Object Manager and Contact
- Edit the Page Layout you want to add the button to
- Click Buttons and enter validate in the Quck Find box
- Drag the Validate Phone Numbers button to the Custom Buttons section.
- Click Save
Users will now be able to click the Validate Phone Numbers button and fields on the Classic related list will be populated
Create Validation Fields
In order to view validation data on Salesforce Account, Contact, Lead detail pages or list views you must create custom fields on the object. Follow these instructions to create the fields:
- Click the app launcher icon
- Select the Tigerface Systems application
- Click the Enterprise tab
- Click Generate Validation Fields button in upper right hand corner of the screen
- Select the configuration in the picklist
- Select the field you would like to view on record pages and/or list views
- Scroll down and click the Save button
- The custom fields are now added to the object. To verify go to Setup, Object Manager, select your object (Account, Contact, or Lead), and click on Fields & Relationships.
Note: field level security must be granted to users who need access to these fields. You will also need to add these fields to your page layouts and/or list views.
Configure Field Level Security
The custom validation fields created in the above step cannot be accessed by users unless they are granted Field Level Security. If you are not familiar with this configuration see Field Level Security help
Add Fields to Page Layouts/List Views
The custom validation fields must be added to page layouts and/or list views in order for them to be visible to users. If you are not familiar with this configuration see Page Layouts help and List View Trailhead
Layout Editor in Setup:
Detail section on a Contact Lightning record page:
Users can click the Validate Phone Numbers button and the validation fields will be populated.
Here is the page in Classic:
The page in Lightning:
Configure List View
Once validation fields are added to Account, Contact, or Lead per the steps above you can configure a List View for both Classic and Lightning.
- Configure a List View for Account, Contact, or Lead to display one or more of the phone validation fields that were created in the above steps. If you are not familiar with configuring List Views then refer to List View Trailhead
- In Setup go to Object Manager, and select Account, Contact, or Lead
- Click on Search Layouts for Salesforce Classic in the left hand pane
- Edit List View via the drop down on the right of the row
- Scroll down and add Validation Phone Numbers to Selected Buttons
- Click Save
You can now select records in a List View and click the Validate Phone Numbers to retrieve validation data
Note: pin the List View to enable correct returning after the validation completes.
Schedule Batch to Validate Phone Numbers
We highly recommended you configure batch jobs in a test environment with limited number of records prior to running in production. Misconfiguration with large numbers of records can lead to excessive API calls which will be charged to your realphonevalidation.com account.
This batch job will update all the phone validation data specified by Enterprise configurations which have their Include in Batch flag set.
At least one configuration with Include in Batch set should be configured prior to running this batch. Configurations without this flag will not be processed.
- In the Apex Class text box, enter PhoneValidationEnterpriseBatch
- Click the Save button
Schedule Retry Batch Job
An Apex batch job can be configured to retry any phone number whose API called failed on a previous attempt. API call failures can occur due to network or service outages. These records are identified by the API_Call_Failed__C field on the Phone_Validation__c object.
- In the Apex Class text box, enter PhoneValBatchRetryEnterprise
- Click the Save button
Schedule Retry Copy Batch Job
An Apex batch job can be configured to retry copying validation data to Account, Contact or Lead records. Failures to copy validation to these records can occur due to Validation Rule failures, record access violation rules ect. These records are identified by the Copy_Parent_Failed__c field on the Phone_Validation__c object.
- In the Apex Class text box, enter PhoneValCopyBatchRetry
- Click the Save button